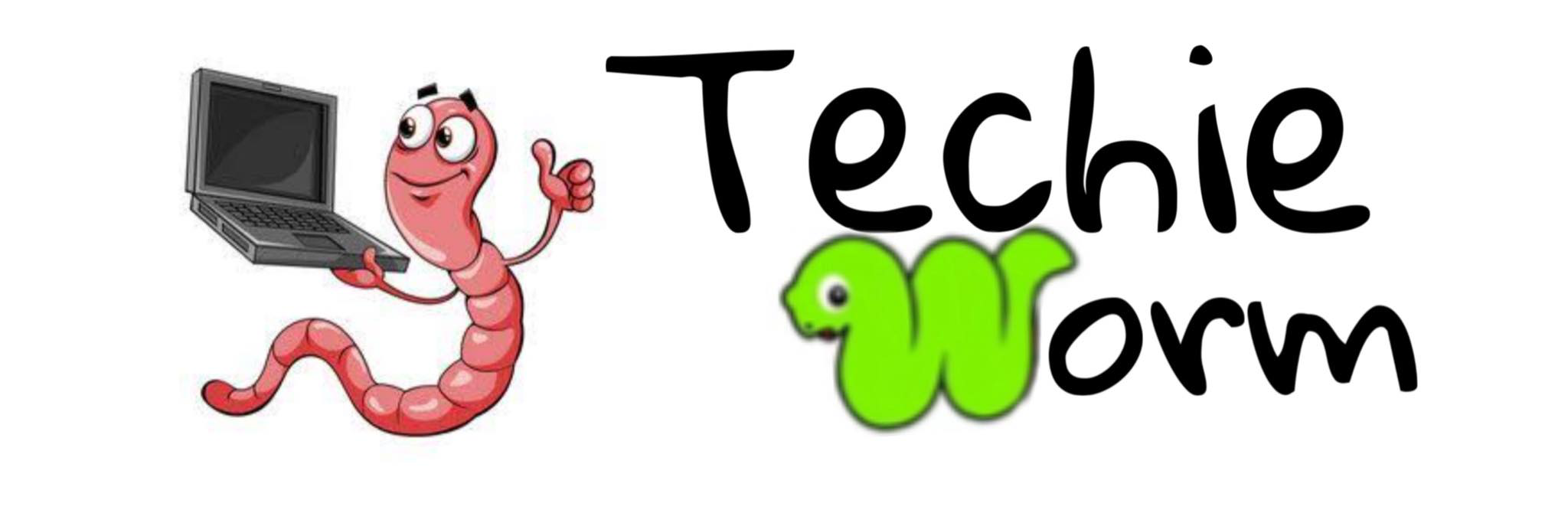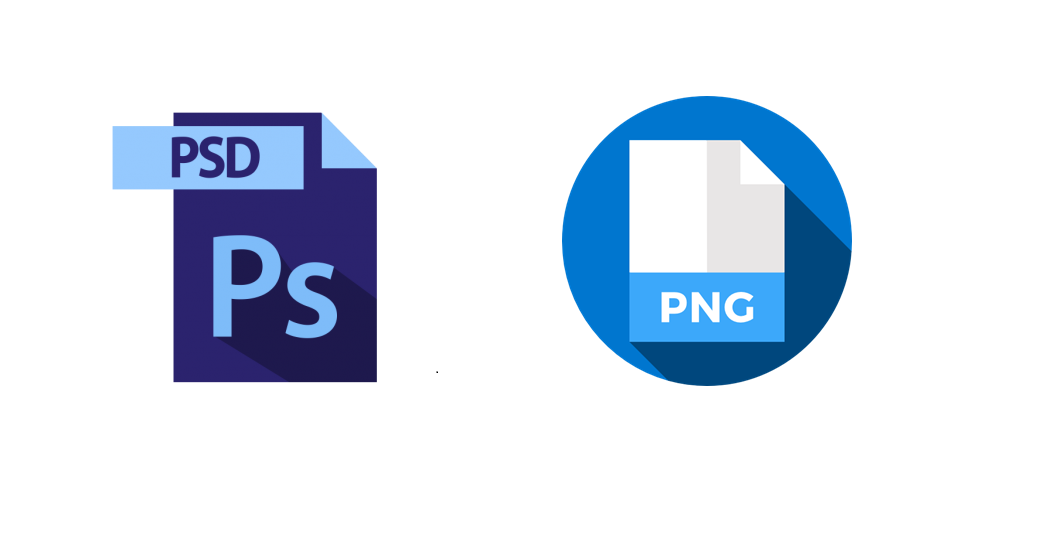The Crop Tool is an essential component of Adobe Photoshop since it is one of the fundamental methods of photo modification. It’s easy and uncomplicated, but it also features a plethora of advanced capabilities for fine-tuning or changing your photographs’ dimensions, shape, and content, including working as a PSD to PNG Converter to convert PSD to PNG efficiently.
First, we’ll go through the Crop Tool’s key features. Then we’ll look at how to apply it to more complicated approaches.
Stop, Crop, and Roll
Cropping is the deliberate alteration of a picture’s overall proportions and size. Cropping an image differently than the original is a straightforward, one-step technique to adjust its impact. First, cropping allows you to edit a subject matter (or lack thereof) on the edges, bringing the edges closer to a chosen viewpoint. And after that, with the help of PSD to PNG Converter, it will be easy for you to change PSD to PNG.
- Remove any unnecessary space that is distracting from the primary point by using the Crop Tool.
- Zoom in to tighten the arrangement and draw attention to a particular subject.
- To make a new composition, change the form or orientation.
The first approach to add impact to your photographs is to employ cropping wisely. In summary, proficient cropping technique necessitates expertise and practice. However, we can leverage basic foundations and Photoshop tools to make cropping simple and produce exciting outcomes.
Cropping Fundamentals
If you have a picture with a lot of stuff going on, you may crop it to focus more on one of the subjects. To start, open a picture in Photoshop and pick the Crop Tool by pressing C on the keyboard. This opens a new menu in the Options bar at the top.
I prefer to utilise this full-screen mode for optimum decluttering and general ease of usage: Full-Screen Mode may be accessed via View > Screen Mode. Using the Menu Bar.
Sometimes, you will also want to change the image format; you can use PSD to PNG Converter.
Cropping Options and Settings
There are grips on the image’s corners (zoom out if you can’t see the corners). To minimise the cropping frame, click and drag any of them. Then grab the others and move them around to change the cropping frame on the topic. You may also drag the picture within the box by clicking and dragging it.
You may also have to crop to a precise ratio; for example, choose PSD to PNG Converter if you’re making an image for a Facebook post with specific dimensions. Then, select one of the many handy defaults from the Ratio dropdown menu. In addition, you may enter particular values in the areas to the right of the menu. When modifying, this will lock the crop box at that ratio.
Click on the grid icon to pick an overlay to aid with composition. You’ll see a slew of alternatives appear.
If your image is a vast and reasonable resolution, like this one is, you may crop in close to isolate a small topic. Return/Enter to commit the crop. Suppose you wish to restart, press Escape. But in the case of image conversion, PSD to PNG Converter is the best choice.